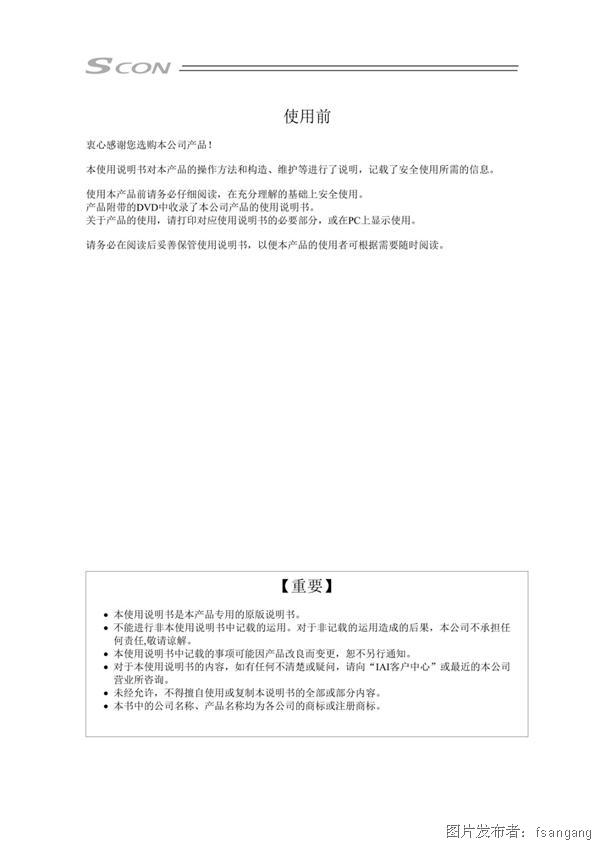在三菱GT Designer中制作动画
2006/4/7 14:59:00
三菱F,A系列触摸屏在国内有较大的使用量,但制作动画显示的步骤较为繁琐,本文通过实际操作介绍动画制作的详细方法,希望能够抛砖引玉,和广大同行共同探讨! 要在GT Designer(以下简称GT)中制作动画,首先要建立自己的部件库并在库中注册部件,这些部件可以使用软件自带的指示灯,开关,按钮等,也可以用作图软件如画图,GT创建,在实际作图的过程中,大多数时间我们需要自己制作部件,以供动画调用,下面将如何制作动画作简单说明。 一, 建立部件库,注册部件 1,打开GT,在图1所示的模板窗口中点击“列表”按钮:  图1:模板窗口
图1:模板窗口 图2:库的列表
图2:库的列表 图3:打开“部件”库
图3:打开“部件”库 图4:当前库中没有内容
图4:当前库中没有内容 图5:注册一个新部件
图5:注册一个新部件 图6:已经注册一个矩形和一个圆的库
图6:已经注册一个矩形和一个圆的库 图7:设置部件显示的基本条件
图7:设置部件显示的基本条件 图8:选择待显示部件的编号
图8:选择待显示部件的编号 图9:设置直线运动的基本条件
图9:设置直线运动的基本条件 图10:完成运动路线设置
图10:完成运动路线设置 图11:设置跳跃运动的基本条件
图11:设置跳跃运动的基本条件 图12:设置一条移动路径
图12:设置一条移动路径 图13:建立五个点
图13:建立五个点
 图1:模板窗口
图1:模板窗口 图2:库的列表
图2:库的列表 图3:打开“部件”库
图3:打开“部件”库 图4:当前库中没有内容
图4:当前库中没有内容 图5:注册一个新部件
图5:注册一个新部件 图6:已经注册一个矩形和一个圆的库
图6:已经注册一个矩形和一个圆的库 图7:设置部件显示的基本条件
图7:设置部件显示的基本条件 图8:选择待显示部件的编号
图8:选择待显示部件的编号 图9:设置直线运动的基本条件
图9:设置直线运动的基本条件 图10:完成运动路线设置
图10:完成运动路线设置 图11:设置跳跃运动的基本条件
图11:设置跳跃运动的基本条件 图12:设置一条移动路径
图12:设置一条移动路径 图13:建立五个点
图13:建立五个点提交
查看更多评论
其他资讯
SCON-CB系列控制器 使用说明书
基于西门子S7系列PLC的集成MPI和Modbus网络应用
S7-200 CPU集成模拟量I/O在温度测量中的应用
基于触摸屏的远程控制的探讨与实现








 投诉建议
投诉建议