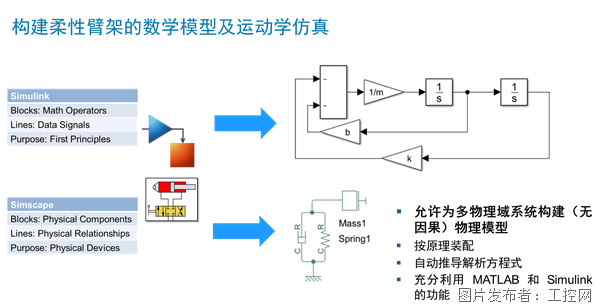STEP7-Mirco/WIN软件状态图显示功能的使用
可以建立一个或多个状态图,用来监管和调试程序操作。打开状态图可以观察或编辑图的内容,起动状态图可以收集状态信息。
1. 打开状态图
用以下方法可以打开状态图:
�
�
单击浏览条上的“状态图”按钮 。
。
� � 用菜单命令“检视”→ “元件” → “状态图”。
�
�
打开指令树中的“状态图”文件夹,然后双击“图”图标 。
。
如果在项目中有多个状态图,使用 “状态图”窗口底部的“图”标签,可在状态图之间移动。
2. 状态图的创建和编辑
(1)建立状态图
如果打开一个空状态图,可以输入地址或定义符号名,从程序监管或修改数值。按以下步骤定义状态图,如图21所示:

图21 状态图举例
1在“地址”列输入存储器的地址(或符号名)。
2在“格式”列选择数值的显示方式。如果操作数是位(例如,I、Q或M),格式中被设为位。如果操作数是字节、字或双字,选中“格式”列中的单元格,并双击或按空格键或ENTER键,浏览有效格式并选择适当的格式。定时器或计数器数值可以显示为位或字。如果将定时器或计数器地址格式设置为位,则会显示输出状态(输出打开或关闭)。如果将定时器或计数器地址格式设置为字,则使用当前值。
还可以按下面的方法更快的建立状态图,如图22所示:
选中程序代码的一部分,单击鼠标右键→弹出菜单→“建立状态图”。新状态图包含选中程序中每个操作数的一个条目。条目按照其在程序中出现的顺序排列,状态图有一个默认名称。新状态图被增加在状态图编辑器中的最后一个标记之后。
每次选择建立状态图时,只能增加头150个地址。一个项目最多可存储32个状态图。

图22 选中程序代码建立状态图
(2)编辑状态图
在状态图修改过程中,可采用下列方法:
1插入新行:使用“编辑”菜单或用鼠标右键单击状态图中的一个单元格,从弹出菜单中选择“插入”→“行”。新行被插入在状态图中光标当前位置的上方。还可以将光标放在最后一行的任何一个单元格中,并按下箭头键 ,在状态图底部插入一行。
2删除一个单元格或行:选中单元格或行,用鼠标右键单击,从弹出菜单命令中选择“删除” →“选项”。如果删除一行,其后的行(如果有)则向上移动一行。
3选择一整行(用于剪切或复制):单击行号。
4选择整个状态图:在行号上方的左上角单击一次。
(3)建立多个状态图
用下面方法可以建立一个新状态图:
� � 从指令树,用鼠标右键单击“状态图”文件夹→弹出菜单命令→“插入”→“图”。
� � 打开状态图窗口,使用“编辑”菜单或用鼠标右键单击,在弹出菜单中选择“插入” →“图”。
3. 状态图的起动与监视
(1)状态图起动和关闭
开启状态图连续收集状态图信息,用下面的方法:
�
�
菜单命令“调试”→“图状态”或使用工具条按钮“图状态” 。再操作一次可关闭状态图。
。再操作一次可关闭状态图。
状态图起动后,便不能再编辑状态图。
(2)单次读取与连续图状态
状态图被关闭时(未起动),可以使用“单次读取”功能,方法如下:
�
�
菜单命令“调试”
→ “单次读取”或使用工具条按钮“单次读取” 。
。
单次读取可以从可编程控制器收集当前的数据,并在表中当前值列显示出来,且在执行用户程序时并不对其更新。
状态图被起动后,使用“图状态”功能,将连续收集状态图信息。
�
�
菜单命令“调试”
→ “图状态”或使用“图状态”工具条按钮 。
。
(3)写入与强制数值
全部写入:对状态图内的新数值改动完成后,可利用全部写入将所有改动传送至可编程控制器。物理输入点不能用此功能改动。
强制:在状态图的地址列中选中一个操作数,在新数值列写入模拟实际条件的数值,然后单击工具条中的“强制”按钮。一旦使用 “强制”,每次扫描都会将强制数值应用于该地址,直至对该地址“取消强制”。
取消强制:和“程序状态”的操作方法相同。
提交
超越传统直觉,MATLAB/Simulink助力重型机械的智能化转型
新大陆自动识别精彩亮相2024华南国际工业博览会
派拓网络被Forrester评为XDR领域领导者
智能工控,存储强基 | 海康威视带来精彩主题演讲
展会|Lubeworks路博流体供料系统精彩亮相AMTS展会








 投诉建议
投诉建议