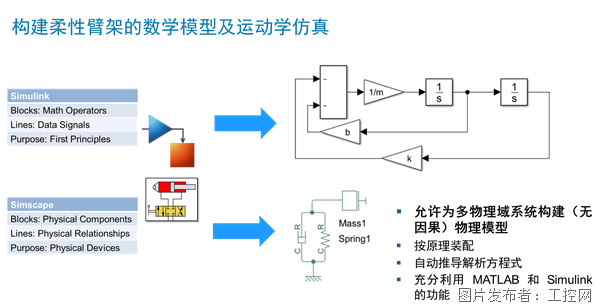Think&Do软件基本入门—创建一个项目(一)
Think&Do软件基本入门---使用开发工具创建一个包含下列部分的项目:
流程图与人机接口画面除了互相之间必须通讯外,它们还要与监控现场的I/O进行通讯。一个通用的标记名数据库就能实现这个要求,你可以创建一些有实际意义的名字(甚至全部是汉字)放入数据库。数据库包括系统输入、输出及内部变量的列表。
一、关于Project Binder 我们可以把ProjectBinder看成是一个装有所有项目构件的容器。作为一个"导航"工具,ProjectBinder提供快速进入项目各个区域的功能。在Think&Do开发环境中,你可以创建许多不同的项目,它们都有自己各自的名字。注意,每一个项目必须存在它们各自的目录中。下图就是Think&Do ProjectBinder带有标签的文件夹的表示方式。
二、开始一个最简单的新项目 这个例子的目的是要向你展示如何尽可能快地创建一个非常简单的流程图程序。然后你将学习如何创建一个简单的操作员画面。在这个例子中你将使用最基本的一两种Think&Do的主要工具(在编程手册中会详细地介绍每一种工具的特性)。我们将要写的流程图仅仅是读一个输入点,并且当输入点为ON时,将一个输出点置于ON。让我们开始吧! 在Windows桌面上,单击开始,选择程序,然后Think&Do程序组,单击ProjectBinder。或者找出ProjectBinder的桌面图标,双击开始。 当ProjectBinde开始装载时,屏幕会显示一个进入Think&Do的开始画面。这个引导画面展示出该程序的发行版本号及版权信息。 稍等片刻,ProjectBinder窗口就会出现了,见下图。注意在工具条左边的两个与文件有关的激活按钮,一个可以使你开始一个新的项目,另一个可以打开已经存在的项目(其余的按钮现在保持非激活状态,并保持灰色外观)。注意列表窗,一会儿它将显示你的目标运行系统的名字。
三、选择目标PC 在建立项目之前,Think&Do必须知道目标(运行)CPU的类型和位置。你的系统可能由一台PC组成,既做开发也做运行(见下图左)。或者,你可能有一台Windows CE目标运行系统通过网络连接到一台开发系统PC上(见下图右)。
在你创建一个新项目时,ProjectBinder会自动提示你指定一个目标硬件。使用文件(File)菜单,选择新文件(New)(或单击工具条New图标)。选择运行目标(Choose Runtime Target)对话框出现了。此项的缺省选择为"Windows NT Certified PC",但你也可以选择其它的运行平台,例如"Windows CE-Think&Do WinPLC"。选择好运行系统的类型以后单击OK。
关闭选择运行目标(Choose Runtime Target)对话框以后,ProjectBinder标签就出现了。注意工具栏中的目标硬件名栏,它的含义是:
先熟悉一下ProjectBinder的主要特性。核实一下列出的目标硬件名。
上图中的激活标签是流程图(Flowcharts)。ProjectBinder永远是以灰色显示激活标签,而且它与Binder下边的内容相匹配。单击任何一个标签,Binder下边都会出现相应的内容。列表窗显示当前项目的激活标签的内容(例如流程图列表)。
四、为项目命名 现在最好为项目起个名字。我们将创建的项目命名为"Lesson1"。单击工具条左端的File(文件),然后从文件菜单中选择Save As…(另存为)。这时你将看到如图所示的Save Project As对话框。在项目文件名一栏键入"LESSON1"。每一个项目必须存在它自己的目录中。举例说明,此时如果要新建一个目录,只需键入"TNDlearn\LESSON1.prj"即可。
五、数据类型与I/O 在这一节中我们将配置八个输入量和八个输出量。让我们花一点时间参考下边的框图去理解在项目中所使用的数据类型的概念。控制系统中的所有变量都可以简单分成两大类:
我们可以为所有的变量规定一个多达30个字符的标记名。但是每个变量必须是下列数据类型之一。在Think&Do项目中,所有的数据类型都可用于内部量。然而,输入(Inputs)、输出(Outputs)、记数(Counters)、数量(Numbers)、浮点(Floats)和字符(Strings)可以映射到外部I/O设备上。
六、创建标记名 现在我们要使用标记名数据库为我们的项目LESSON1定义八个输入量和八个输出量。我们只需要对这些量定义一次,因为项目的所有部分都使用这一个数据库!DataView是标记名数据库的管理器。我们首先在数据库中定义输入变量:
注意:在此屏幕中,使用右边的打印按钮可以选择并打印任何数据类型的标记名列表。 此时你将看到下图所示的DataView窗口。它的分页形式便于读取和改变。当光标移动到数据单元上时会变成十字型,提示你现在处于编辑状态。竖分割条可以调整单元宽度以适应数据的宽度(拖动即可)。
在标记Tagname的表格栏中,在每一个单元里填入我们系统中的输入量。在这个例子中,我们使用"Switch 1"到"Switch 8" 作为标记名。为了创建一个标记名,只要在单元中双击十字光标即可得到文字光标(或者直接开始键入)。然后将标记名键入单元,并用向下箭头移入下一个单元。注意到系统将这些输入量与逻辑ID号自动进行关联。
在你输入每一个标记名并将光标移到下一个单元后,ID号就会出现在ID栏中。此ID号在DataView中不能编辑。也没有必要编辑物理I/O(Physical I/O)栏--本例稍后的几个步骤中,我们将把这些标记名映射到物理I/O上。映射完成后,I/O地址自动出现在DataView的Physical I/O栏。
在DataView窗口打开期间,我们可以直接跳转到其它任何数据类型的分页上去。要访问另一个数据类型的分页,只需单击类型列表框旁的箭头。要完成这个项目的标记名定义,我们还需要命名系统的输出量。
从列表中选择Output(输出),输出分页就出现了。我们可以使用与填写输入量同样的方法来完成系统输出量的标记名填写。在这个例子中,我们用"Relay 1"到"Relay 8"来标记八个输出量。当我们创建并输入标记名时,DataView自动为它们标记系统ID号O-0到O-7。 到此时,我们可将DataView中的标记名存为项目的一部分了。只需单击工具栏中的Save(磁盘符号)按钮。 |
提交
超越传统直觉,MATLAB/Simulink助力重型机械的智能化转型
新大陆自动识别精彩亮相2024华南国际工业博览会
派拓网络被Forrester评为XDR领域领导者
智能工控,存储强基 | 海康威视带来精彩主题演讲
展会|Lubeworks路博流体供料系统精彩亮相AMTS展会










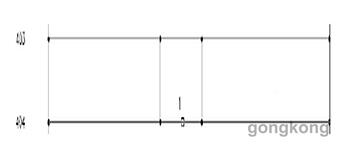






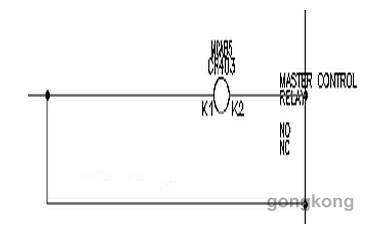




 投诉建议
投诉建议