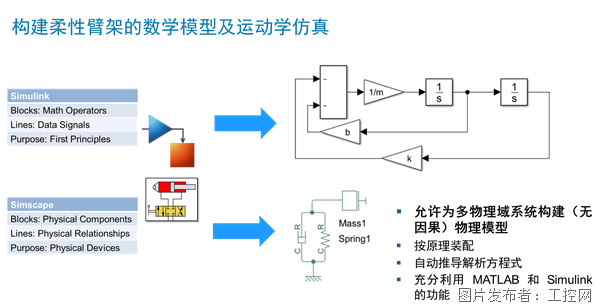Think&Do软件基本入门—创建一个项目(四)
Think&Do软件基本入门—创建一个项目(四)
九、运行项目 现在,单击工具条中的Run Project按钮来运行项目。当然,这将运行流程图"Connect"。此时,Think&Do运行引擎开始工作,运行编译好的项目。
这时,运行窗口出现了。但首先让我们先试一下实际的I/O。如果可能的话,将Switch 1反复开关,观察输出Relay 1是否跟随开关。如果确实如此,祝贺你当前的工作已经圆满地完成了!这也证实了你的PC硬件和I/O子系统工作正常。 随着项目的继续运行,让我们把注意力转移到目标硬件的在线运行窗口上来。
我们下一个要讨论的问题将涉及I/O扫描的概念,这个概念应用于所有Think & Do目标CPU的类型。 十、扫描的概念 上面运行窗口中的棒图显示出了扫描的统计特性。下图表示了扫描之间各部分的关系。你可以设置扫描间隔,但逻辑解算时间取决于项目的大小和CPU的运行速度。
由于Think&Do以它特定的比例占用扫描间隔,所以暂停时间就是扫描间隔中余下的用于CPU处理通讯和执行其它程序所用的时间。棒图显示出了逻辑解算时间的平均值和峰值。在项目运行期间,扫描时间以一定的扫描速率连续发生。缺省的扫描时间是50ms,但它是可以更改的。执行读输入点和写输出点的任务所持续的时间取决于I/O子系统的大小和速度。
注意:指定扫描时间是Think&Do软件用户应做的工作,这个时间中要有足够的暂停时间使Windows NT用来处理其它的程序。我们建议暂停时间要等于或大于扫描间隔的20%。 十一、调整扫描间隔 对于很小的象Lesson 1这样的项目,其逻辑解算时间只有1到2ms。相对50ms的缺省扫描间隔,CPU还有48ms的暂停时间。使用Options菜单,选择Set Scan Interval…(或单击Scan Interval按钮)。我们可以通过减小扫描间隔来提高机器的性能(对于Windows NT系统,最小扫描间隔为2ms,对于WinPLC,最小扫描间隔为3ms)。 这时,你将看到如图所示的Set Scan Interval对话框。可以用1ms的增量调整扫描间隔。将间隔数减小到10ms,既余下足够的时间用于其它windows任务,又提高了性能。单击OK开始使用新的扫描间隔(10ms)。使用10ms扫描时间,运行窗口将显示新的统计数字。如果你用Switch 1来检测I/O响应,现在明显地变快了。 如果峰值扫描间隔总是超过设定的扫描间隔,这意味着需要增加扫描间隔(使用Options…,选择Set Scan Interval)。 注意:在设定了新的扫描间隔后,需要清除运行峰值统计数字(使用Options…,选择Clear Runtime Peak Statistics)。 十二、停止一个运行的项目 项目将一直运行下去,直到你停机时才停止执行所有的流程图,I/O读/写和HMI画面。对于Windows NT运行系统,选择File菜单,然后选择Close或Exit(对于Windows CE运行系统见下页)。你可以使用锁定特性来防止他人运行或停止项目(见Security菜单)。
警告:在运行系统控制下的I/O网络上的所有设备或过程都将停止运行。确认窗口会提醒你即将关闭正在运行的项目。 十三、结束 创建项目训练中的流程图和项目运行的练习结束了。 |
提交
超越传统直觉,MATLAB/Simulink助力重型机械的智能化转型
新大陆自动识别精彩亮相2024华南国际工业博览会
派拓网络被Forrester评为XDR领域领导者
智能工控,存储强基 | 海康威视带来精彩主题演讲
展会|Lubeworks路博流体供料系统精彩亮相AMTS展会














 投诉建议
投诉建议