WINCC V7.4 SP1与S7-1500 PLC的仿真
一 WINCC V7.4 SP1与TIA PLCSIM ADVANCE 2.0仿真
1、软件环境
WIN10 1803 (OS内部版本 17134.1)
WINCC 7.4 SP1+UPD5;
TIA V15 PRO;
PL;CSIM V15;
S7-PLCSIM Advanced V2.0。
2、新建TIA V15项目
只是测试一下,所以创建一个简单的1500项目,使用CPU 1515-2 PLC测试。IP地址保持默认,即X1为:192.168.0.1;X2为:192.168.1.1。
很重要的一点,在项目上右键 – 属性,然后在属性窗口里面的保护选项卡里,勾选上快编译时支持仿真。看下图。如果你不勾选,在后面下载程序的时候也会提示的
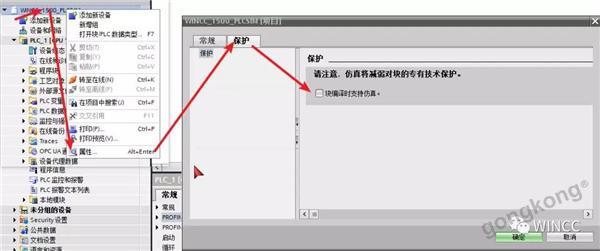 程序只做一个简单的测试,做个普通的电机启停自锁的程序,变量表创建以下变量:
程序只做一个简单的测试,做个普通的电机启停自锁的程序,变量表创建以下变量:

程序在OB1里面,简单一行:
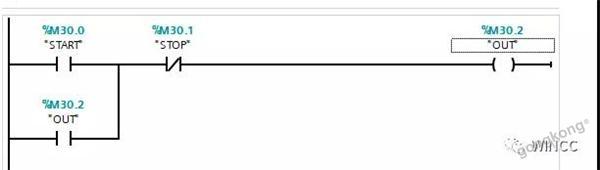
3 创建WINCC项目
打开WINCC项目管理器,创建一个新项目,打开变量管理,右键添加1500驱动:
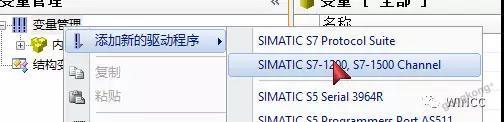
在OMS+那右键,新建连接
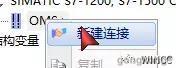
,把连接命名为1500
然后在1500的地方右键,选择连接参数
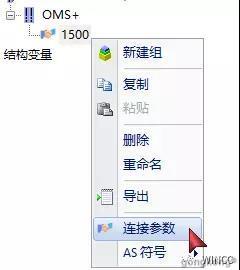
在弹出的窗口里面,输入IP地址,我用PLC的X2连接,所以输入192.168.1.1,访问点选择S7ONLINE(这样选择,可以在控制表面里面更改访问点的参数,感觉更加方便),产品系列选择s71500-connection,,如果有密码,再填写上1500的安全访问密码,此次测试没有,所以留空,最终设置如下图:

4 配置PLCSIM ADVANCE2.0
4.1 启动概览
双击
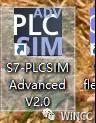
启动仿真器高级版,启动完成后,在任务栏右下角的通知区域,有仿真器的图标,在图标上右键点击,可以弹出来控制面板,借用官方的图和说明,我用有道翻译一下:
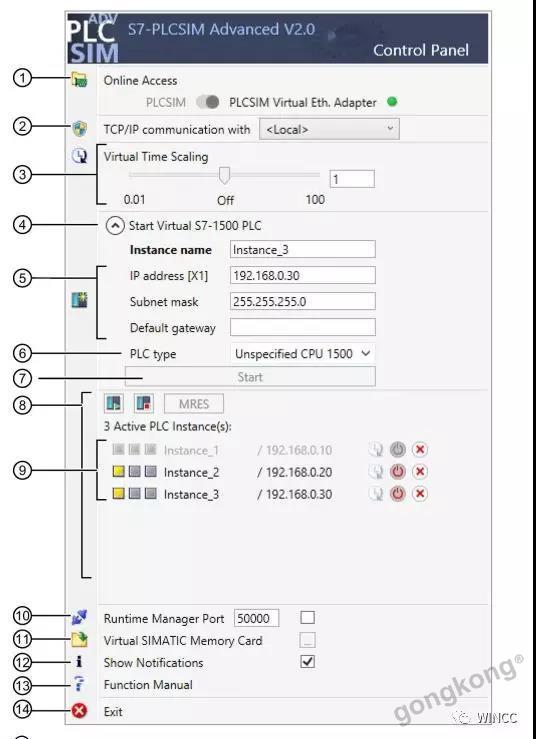
大体翻译一下:
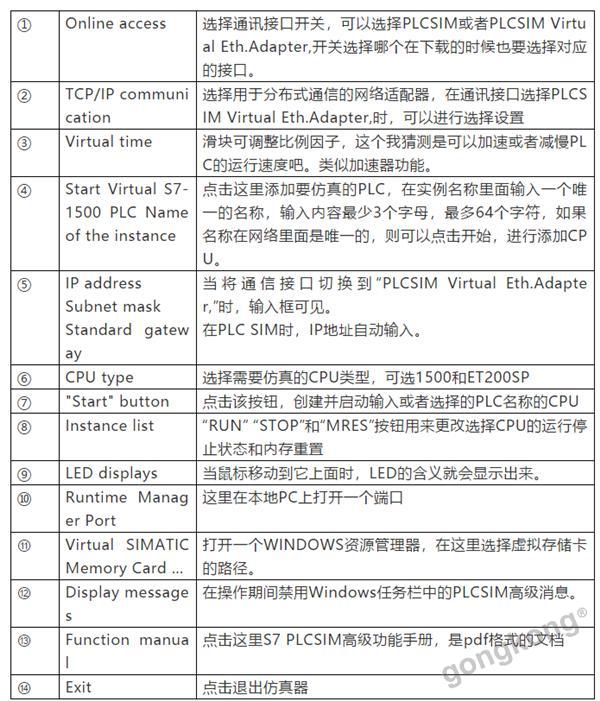
4.2 添加仿真CPU
如图:
在线方式默认为PLCSIM,然后点击StartVirtual S7-1500 PLC,在展开的的Instance name里面输入名称1500.PLC类型默认是1500,保持不变,然后点击Start
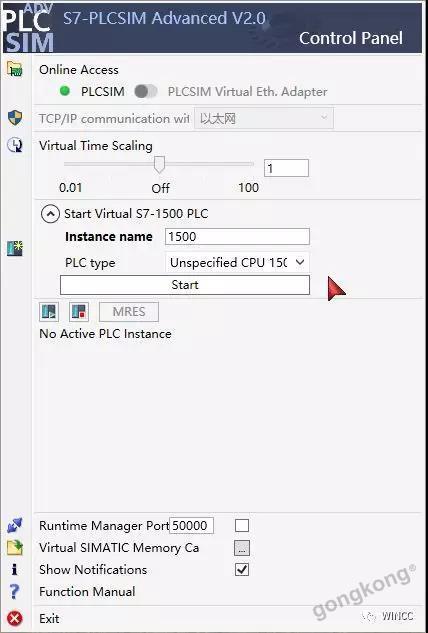
通知栏会有提示出现,稍等片刻,在下面的列表里面就出现了新添加的CPU:
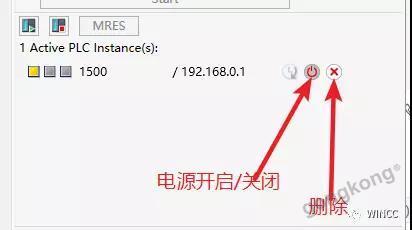
4.3 下载硬件组态和程序
到这里仿真器算是配置完成,可以下载硬件组态了:
点击博图里面创建的CPU ,然后点击下载,弹出的窗口里面接口选择X2然后点开始搜索,就找到了CPU:

点击下载,出现编译组态窗口

继续点击装载
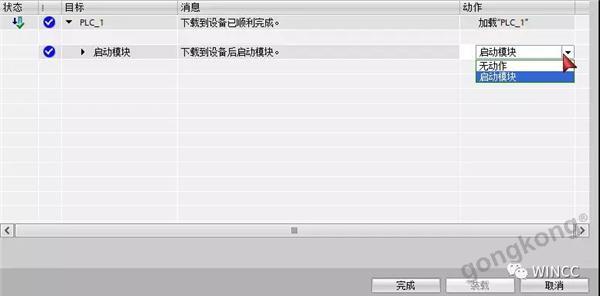
装载完成,选择启动模块后点击完成,如果此处没有选择启动模块的话,则需要到仿真器里面手动启动PLC。程序下载完毕
4.4 更改PG/PC设置
通过控制面板或者开始菜单里面查看PG/PC设置中,S7ONLINE访问点所选接口,如果是别的,则选为 PLCSIM.TCPIP.1即可
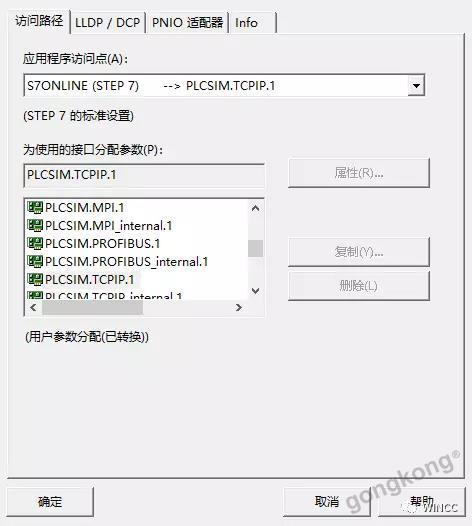
5 仿真测试
先创建一个WINCC画面,命名start,同时设置为启动画面。
打开start画面编辑器,添加两个按钮分别为启动、停止和一个圆作指示灯,保存。此时可以激活WINCC系统。
激活后,打开WINCC变量管理器可以看到在1500的地方已经打了对好,说明通讯成功了。继续把仿真弄完,在1500上点击右键—选择AS符号,然后点击从AS中读取,可以从1500PLC里面读取变量表。
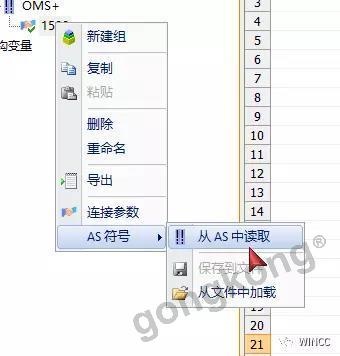
在弹出的窗口界面上的访问一栏都打上对钩:
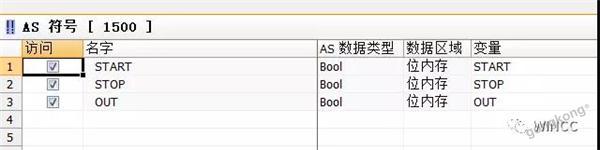
这样在变量表里面就自动生成了变量
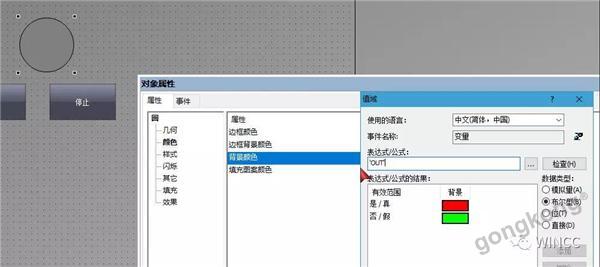
在回到WINCC的画面编辑器,启动按钮组态鼠标按下给start赋值1,鼠标松开给start赋值0;停止组态stop变量;圆取消全局颜色属性,然后在背景颜色里面组态OUT变量,真是红色,假为绿色:
保存,运行画面
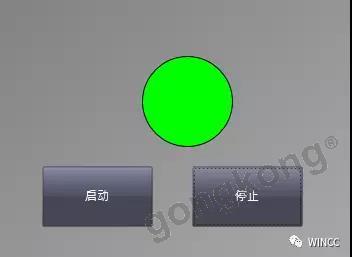
点击启动:

通讯正常,至此。仿真结束。
6 使用PLCSIM V15仿真与WINCC通讯
测试完,使用PLCSIM V15测试了一下,发现通讯也是没问题的,WINCC和项目没有作任何改动,直接点击PLC然后点击开始仿真,项目下载后启动PLC即通讯正常。

来源:转载网络
提交
派拓网络被Forrester评为XDR领域领导者
智能工控,存储强基 | 海康威视带来精彩主题演讲
展会|Lubeworks路博流体供料系统精彩亮相AMTS展会
中国联通首个量子通信产品“量子密信”亮相!
国家重大装备企业齐聚高交会 中国科技第一展11月深圳举行








 投诉建议
投诉建议




