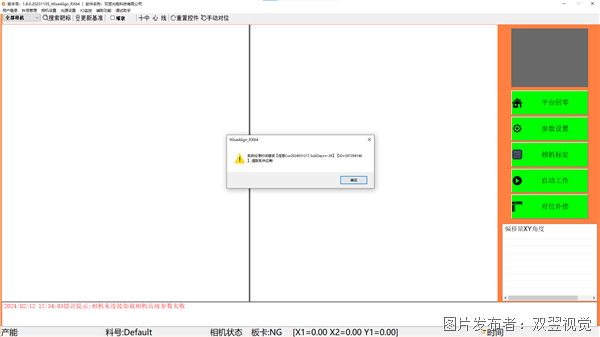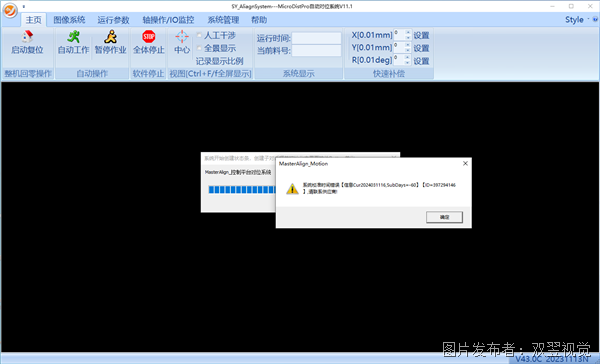MasterAlign四相机映射贴合系统
1、 相机安装
相机的安装方向:以操作者站立调试的位置为基准(一般就是显示器的位置),相机的螺丝孔面朝向操作者,标签面(即正面)远离操作者。这样才能保证实际图像和显示器图像保持一致性,方便调试。

2、 软件权限的登陆
① 点击软件左上角的“橙色图标”,点击“用户”进入用户设置界面;
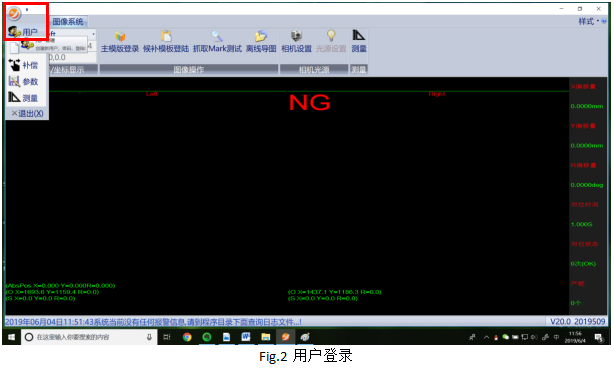
② 用户管理界面,输入供应商权限密码:“310525”,点击“用户登陆”,进入软件管理权。
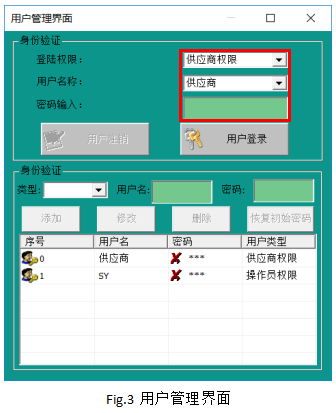
③ 有登陆权限,才可以设置软件参数,修改产品模板,非登陆状态,不能更改以上数据。
3、 *设置待机位(控轴软件操作,通讯软件则不需要)
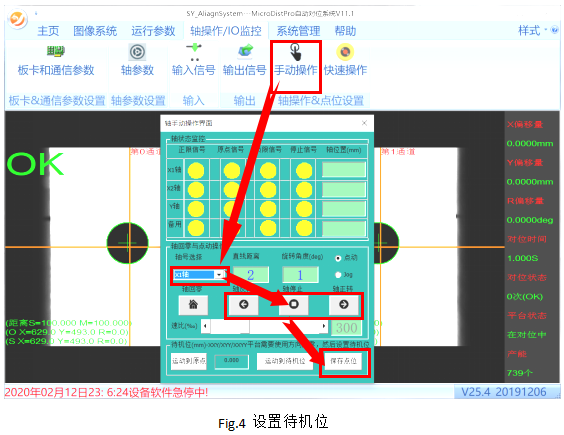
设定对位平台的待机位原则即是:使对位平台的行程最大化。即要求对位平台各轴到正负限位的距离相等。
设置待机位之前需要启动复位进行平台回零,回零完成后点击“轴操作/IO监控”->“手动操作”弹出轴操作界面,选择X1轴,填写点动距离,通过手动点击正反转操控X1轴到限位中间位置,最后点“保存点位”。同理设定X2轴和Y轴的待机位置,如此便完成了对位平台待机位的设定。
4、 产品换型
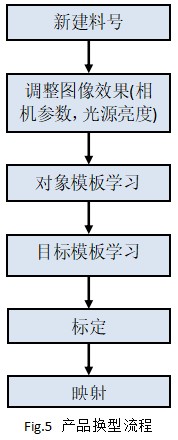
4.1、新建料号
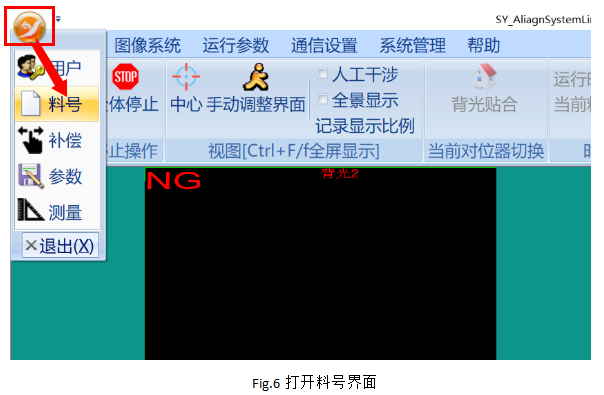
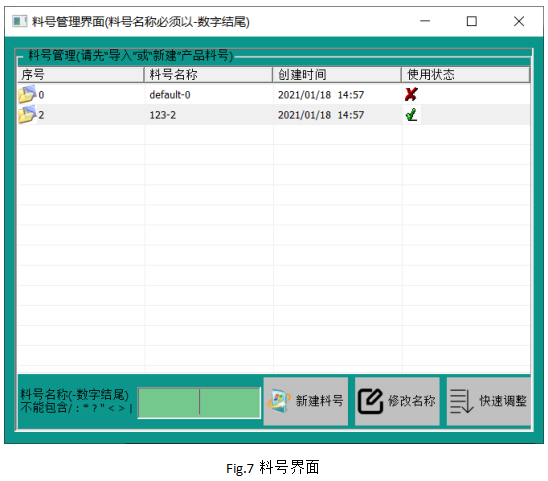
1. 料号用于存储不同产品的系统参数,包含:
光源亮度、相机所有参数、标定数据、映射数据、补偿参数、图像模板、对位设置参数等。
2. 列表里为当前已建好的料号档案,“default-0”为默认料号。
3. 当前料号的使用状态为 即为目前正在使用的料号。光标在当前料号时右键双击可删除当前料号,左键双击即导入当前料号。
即为目前正在使用的料号。光标在当前料号时右键双击可删除当前料号,左键双击即导入当前料号。
4. 新建料号时,输入新建料号的名称(“XX-数字”,数字代表料号的序号),再点击新建料号,新建的料号会提示是否复制当前的料号信息到新的料号上,新料号会拷贝旧料号的所有的参数。
5. 一般调试新的样品时,首先新建一个用于存储本样品的所有参数的料号,然后再调试光源亮度、图像模板、激光文件等。
4.2、调整图像效果

软件上点击中心,在图像中可以看到橙色的十字线,这个为视野中心,在产品上料过程中,我们需要将产品放置到橙色十字交点即视野中心位置。
点击“图像调试”,进入图像调试界面:
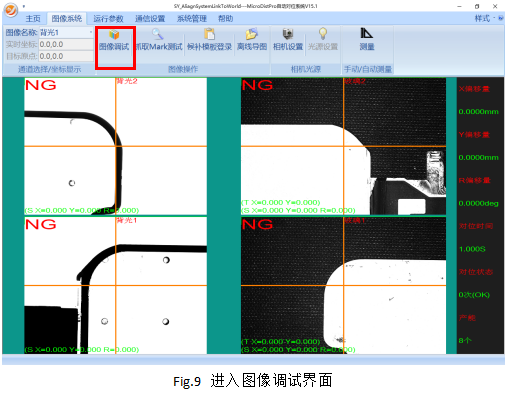
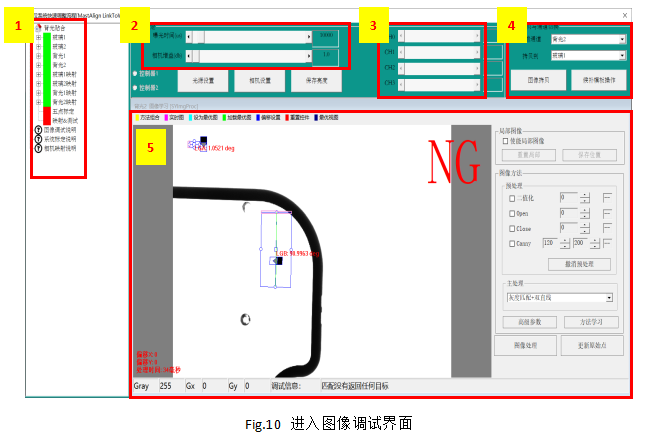
1:调试流程树状图,调试哪个通道就点击对应的名称,然后相机参数、光源亮度和模板学习都是针对当前选中的通道进行的。
2:相机参数的快捷调试滚动条,包含相机的曝光时间、相机增益等,作用都是调节图像的亮度。调节好之后,通过点击“保存亮度”来保存生效。
3:光源亮度调节滚动条,可以调节对应的光源亮度。通过点击“保存亮度”来保存生效。
4:图像拷贝的快捷操作,可以将某一通道的模板和参数复制给另外一个通道。假如映射都是拿同一生产产品来操作,在学习映射模板的时候就可以直接复制之前做好的生产模板,不用再重复做一遍相同的模板,方便调试。
5:模板学习界面,学习模板都是在这个界面完成。
4.3、对象图像模板学习
Ø Step1:如图11所示,左侧选中对应的产品通道后,开始学习该产品的模板。
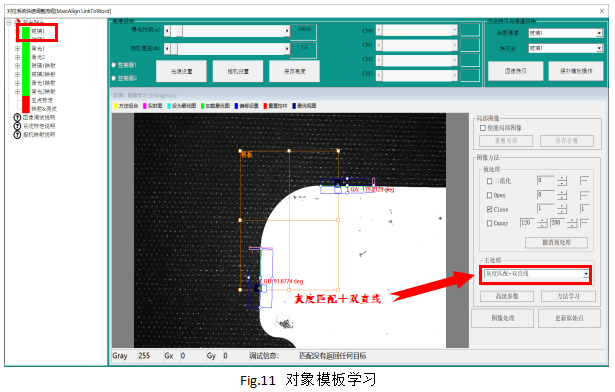
Ø Step2:如图11所示,下拉重新选择“灰度匹配+双直线”,黄色的模板框工具和蓝色的直线工具则会显示出来,通过拖拽调整先使两个直线工具的中线分别与产品的水平边和垂直边的边缘相接,然后调整模板框位置和大小到合适。如图12所示,再点击“方法学习”,则学习记录当前的模板。注意直线工具的极性和找边方向。

Ø Step3:调整高级参数。点击“高级参数”,进入高级参数界面,调整参数如下图13与图14。可根据实际情况修改“分数”、“角度容差”、 “有效点比例”、“直线夹角误差”等参数。
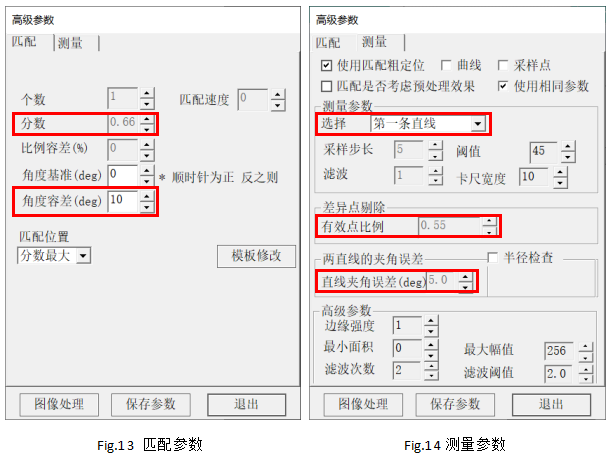
“分数”是限定模板匹配度相似度的参数,范围:0~1,代表图像与模板相似度必须高于该设定值。否则判定NG。
“角度容差”是限定匹配角度范围的参数,范围:0°~ 180°,代表允许角度偏差范围:±0°~±180°。超出则NG。
“第几条直线”是从该寻边工具的范围内从寻边方向开始,要提取的第几条边。对于有多条边干扰的图像,此参数非常重要,可以剔除不要想的干扰边。
“有效点比例”如同前面的模板分数,该参数是限定直线边有效比例的参数,范围:0~1。
实际提取的直线边由于有杂点干扰,图像处理中会剔除这些干扰点,剩下的认为是有效点,有效点占比太少则直线效果较差,管控这个比例界限的就是该参数。
“直线夹角误差”是水平边与垂直边夹角与标准90°之间的误差允许范围。超出则NG。
4.4、目标图像模板学习
图像学习方法与前面相同:4.3。
5、 相机自动标定
相机自动标定流程主要的目的是建立相机和对位平台的关系。之前有标定过,在相机没有动过位置的前提下,可以不用再标定。
5.1、调整产品到视野中心
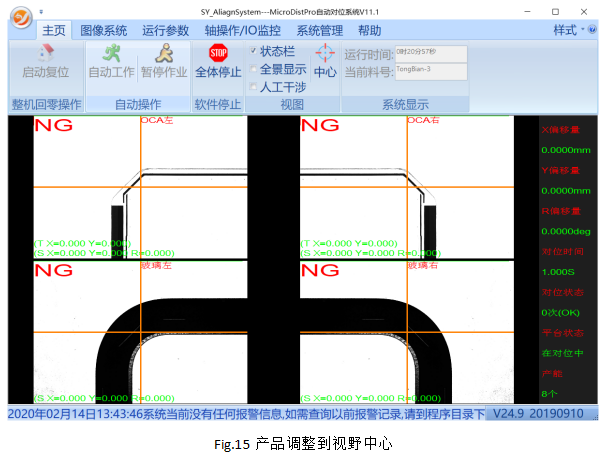
5.2、相机自动标定

相机标定,通过对位平台自动完成相机和平台的关系建立,特别方便客户换型,用户只需要1分钟即可完成标定。
通讯软件,系统全体停止的状态下,点击下图所示的五点标定,即可由PLC端给信号启动标定,标定时观察图像抓点情况,不能出现抓错、抓偏位。系统提示标定完成即完成标定。
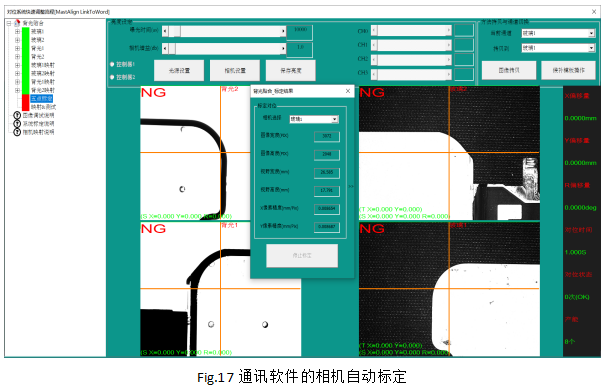
控轴软件,系统全体停止的状态下,点击下图所示的系统标定按钮,弹出标定界面,点击启动标定,系统将控制平台移动和相机拍照,标定时观察图像抓点情况,不能出现抓错、抓偏位。系统提示标定完成即完成标定。
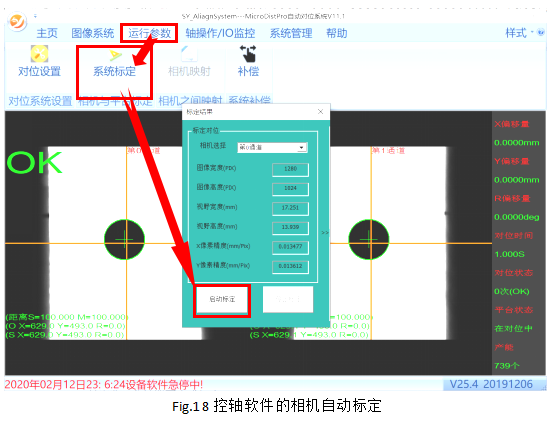
6、 相机映射
相机映射的目的是建立对象相机与目标相机之间的关系。之前有映射过,在相机没有动过位置的前提下,可以不用再映射。
6.1、学习映射通道的模板
Ø Step1:学习对象通道的映射模板,使用什么工具来映射就用该工具来做模板,如果直接拿生产产品来做映射,且之前有做过生产产品的模板,则可以直接进行图像拷贝,模板学习方法与前面类似。见:4.3。
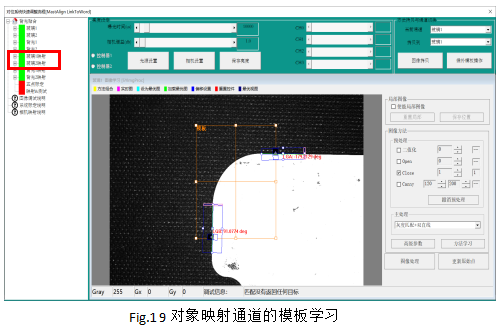
Ø Step2:学习目标通道的映射模板,与上面使用的工具保持一致,模板学习方法与前面类似。见:4.3。
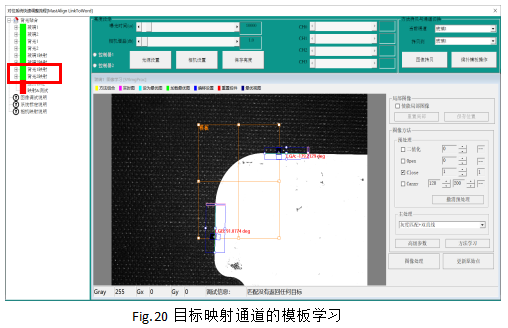
6.2、开始映射
Ⅰ自动映射:
PLC配合视觉系统完成了自动映射功能的情况下可以使用自动映射。
系统全体停止的状态下,点击下图所示的映射&测试,摆放好映射产品,即可由PLC端给信号启动自动映射,映射时观察图像抓点情况,不能出现抓错、抓偏位。该动作总共有3次,前2次映射建立关系,最后1次测试,验证前面映射数据的可靠性。
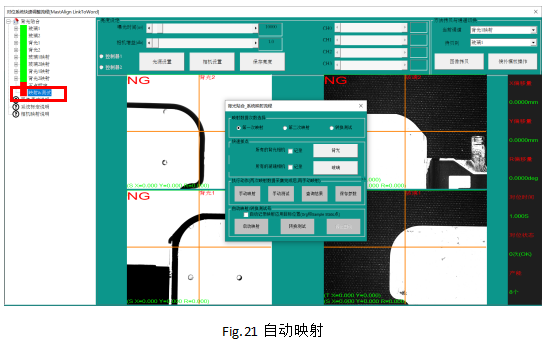
Ⅱ手动映射:
1) 系统全体停止的状态下,将映射产品搬运到目标相机下,打开映射界面,勾选第一次映射,再勾选目标产品“记录”,点击“目标”按钮,系统会抓取Mark点的坐标。
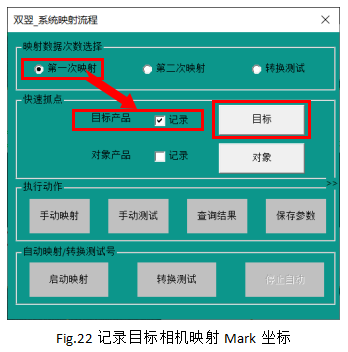
2) 通过手动控制搬运模组将映射产品搬运到对位平台的贴合位上,也就是对象相机的下方。再勾选对象产品“记录”,点击“对象”按钮,系统会自动抓取Mark点的坐标。
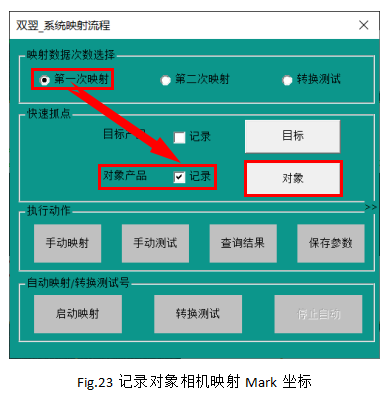
3) 勾选第二次映射,重复1)、2)步骤,再搬运一次映射产品,记录第二次目标坐标。

4) 通过手动控制搬运模组将映射产品搬运到对位平台的贴合位上,也就是对象相机的下方,记录第二次对象坐标。
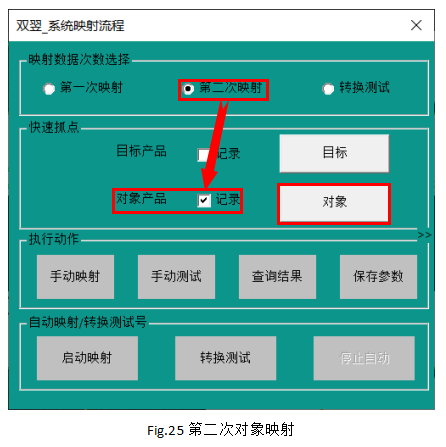
5) 点击手动映射。
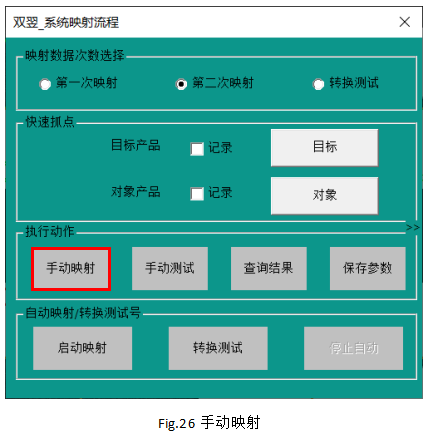
6) 勾选转换测试,再做第三次交接,步骤同上,抓点OK后点击手动测试。CH数据需要在【-3~3】范围内才算映射合格。代表产品交接稳定,否则需要检查抓点问题和机构交接的稳定性问题。
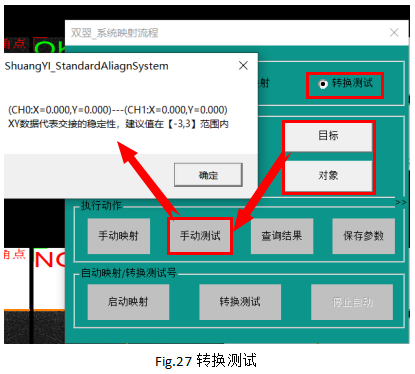
7) 手动映射需要手动保存映射数据,否则重启软件数据丢失。自动映射则会自动保存。
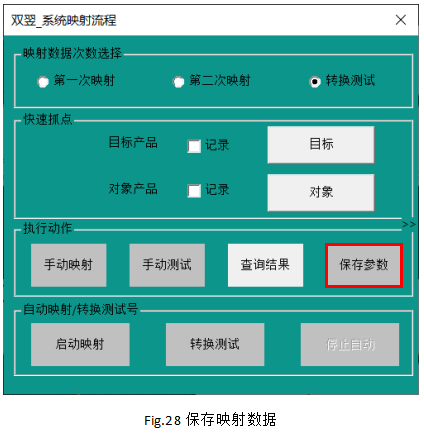
7、 程序补偿功能说明
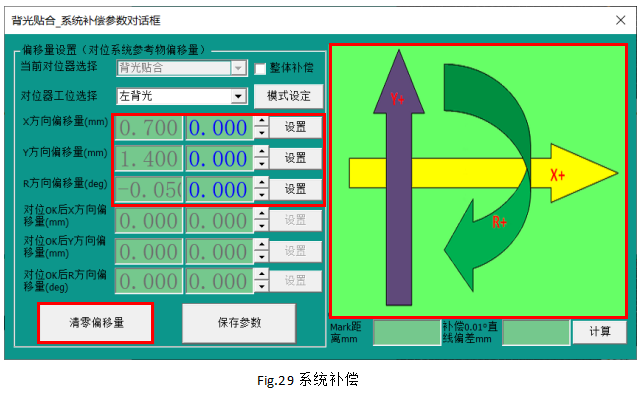
根据补偿方向图示,在右侧对应的方向补偿写入补偿数值后,点击“设置”累加到左侧的总补偿参数中。设置完补偿参数退出前必须要点击“保存参数”,补偿才能生效。
如果有多个补偿工位,勾选“整体补偿”时,点击设置,是将当前的增量一起设置到所有工位的。不勾选,则是分开累加增量。
清零偏移量,则会将累加的总和全部清零,同样需要点击“保存参数”,清零才能生效。
提交
WiseAlign视觉对位软件提示系统校准时间错误解决方案
MasterAlign视觉对位软件提示系统校准时间错误解决方案
MasterAlign全景视觉引导应用
MasterAlign模切视觉应用软件说
MasterAlign智能穿戴视觉应用说明








 投诉建议
投诉建议