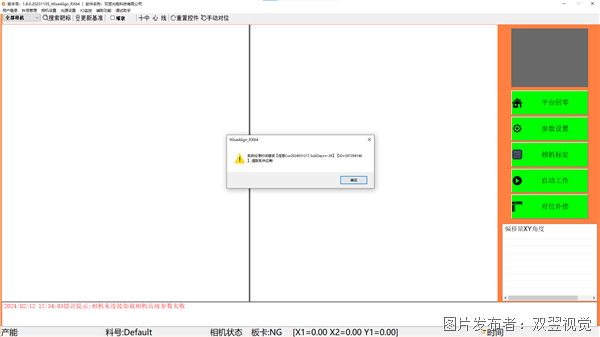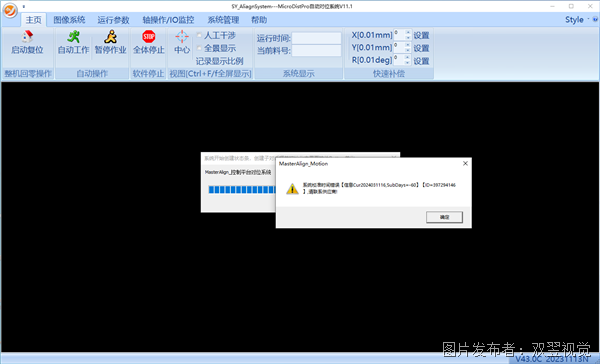MasterAlign软件说明—图像系统

A. 图像名称:显示当前系统配置的所有图像通道,可以通过下拉菜单选择当前需要操作的图像通道;
目标原点:1.自对位应用时:显示当前通道的原始点 ORG 像素坐标;
2.映射对位时:显示当前通道的目标位置 ORG 像素坐标。
实时坐标:自动或者手动进行图像处理获取的当前通道 Mark 像素坐标;
B. 主模板登录:在“图像名称”选择需要操作的通道,点击“主模板登录” 进入图像学习界面.
C. 候补模板登录:当启动候补模板功能时,主模板学习方法抓取靶标 Mark 失败后,系统会自动启动候补模板再次进行抓取靶标 Mark。(注释:候补模板同样也需要提前进行图像学习操作,并且每个图像通道最多支持同时开启 4 个候补模板。)
D. 抓取 Mark 测试:当新建图像学习模板后,可手动点击“抓取 Mark 测试” 进行图像处理以辨识抓取靶标 Mark 是否 OK,抓取 OK 则会刷新“实时坐标”以及在下方的图像显示控件显示状态 OK/NG;
E. 离线导图:在“图像名称”选择图像通道后,可以加载电脑中的图片(bmp, jpg,tif)在系统中并显示在此通道的显示控件上,可对其进行分析处理;同时可以将系统中当前通道的图片保存到电脑中。
F. 相机设置:操作相机相关参数,优化相机成像效果以及调整相机镜像功能。
G. 光源设置:调整 4 个光源通道亮度以及设置保存生产通道和映射通道光源亮度。
H. 测量:局部放大图像作用,也可以分别对每个图像通道上任意两点进行测量,给出两点距离(像素单位以及物理单位[像素乘以标定信息])和线段的角度。
图像学习[SYImgProc]
在“图像系统”->“图像名称”选择当前需要操作的通道->点击“主模板登录”(方法二:在图像显示控件鼠标左键双击该区域弹出如下图
窗口,点击“主模板登录”),弹出图像学习界面,如图所示:
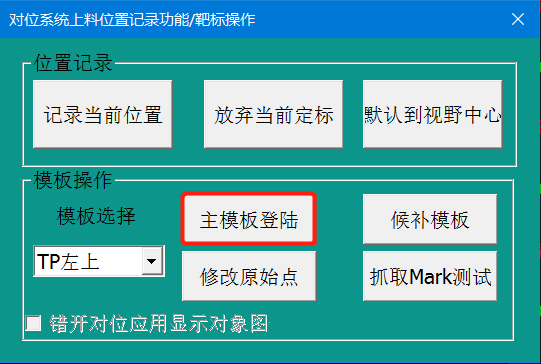
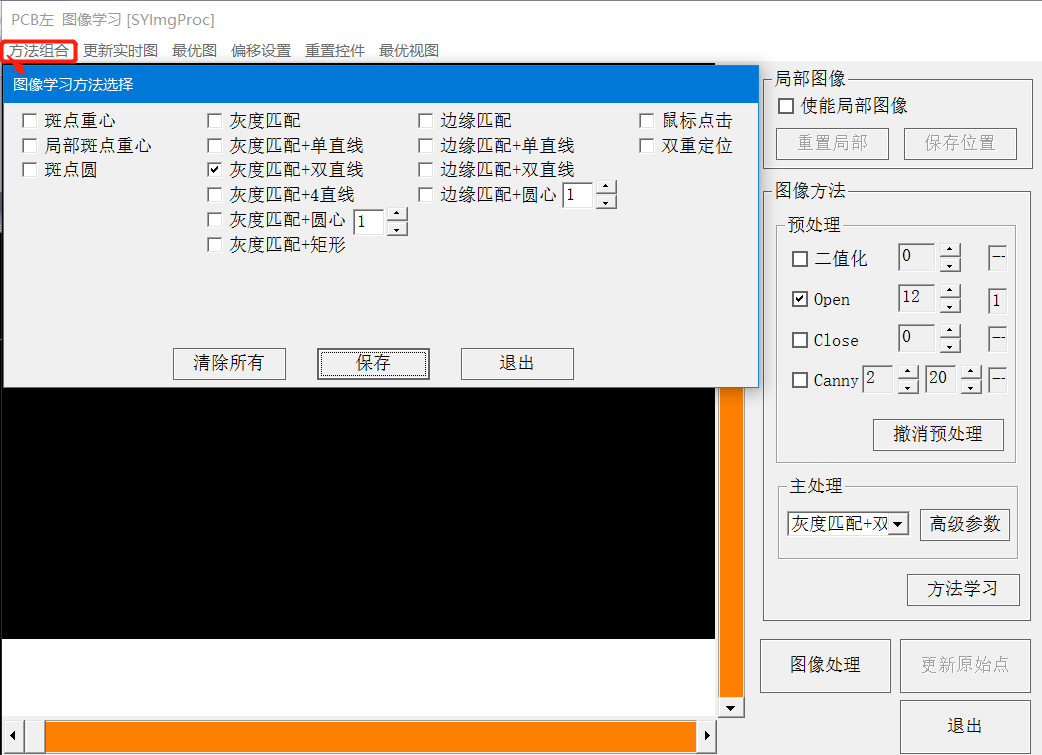
A. 方法组合:勾选选择需要学习的工具,“保存”->“退出”;
B. 更新实时图:当相机的实时取像时,点击获取当前通道的最新图像;
C. 最优图:a.设置最优图:设置当前的图像为最优图,方便后续作为参考;
b.加载最优图:加载显示之前设置的最优图。
D. 偏移设置:可对当前抓取的 Mark 坐标设置固定的偏移量,如下图所示:
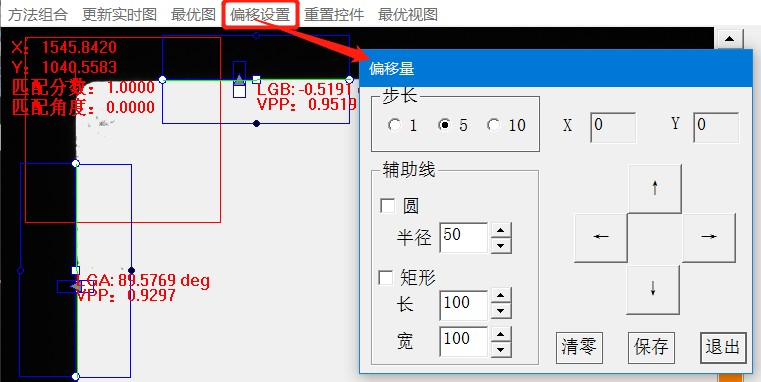
E. 重置控件:重置模板框(如上图 3.4.1.3 红色正方形)与搜索框(蓝色矩形) 的位置于最上角;
F. 最优视图:最图像被放大或者缩小时,点击“最优视图”会把图像显示为最优比例正常显示。
注释:针对方法组合里工具的详细方法学习操作说明详见“图像方法学习操作” 演示视频。
候补图像登录界面
在“图像系统”->点击“候补模板登录”(方法二:在图像显示控件鼠标左键双击该区域弹出如下图窗口,点击“候补模板登录”)
弹出候补模板登录操作界面,如下图所示:
A. 当前主模板通道:每个主模板最大支持开启四个候补模板。
B. 候补模板学习:和主模板学习方式操作相同,可以选取不同的图像学习方法。备注候补模板需要先启用后才可以正常使用;
C. 候补模板离线:和图像系统->离线导图操作方式相同;
D. 候补模板抓点测试:和主模板抓取 Mark 点测试相同,当新建图像学习模板后,可手动点击“抓取 Mark 测试”进行图像处理以辨识抓取靶标Mark 是否 OK。
E. 通道抓点测试:采用先主模板抓点,主模板抓点失败后再启动 1 号候补模板抓点测试;(当启动 1 个以上候补模板时,处理顺序按序号 1-4);
F. 图像拷贝:在图像通道之间进行图像学习方法复制,即从当前通道拷贝到其他通道。这样如果两个通道选择的图像学习方法相同就可以直接拷贝,不需要重新操作图像方法学习,减轻工作量。
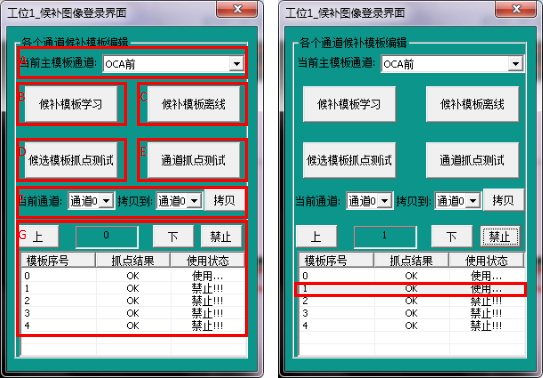
图像处理测试
在“图像系统”->“图像名称”选择当前需要操作的通道->点击“离线导图”,弹出图像图像处理测试界面,如图所示:
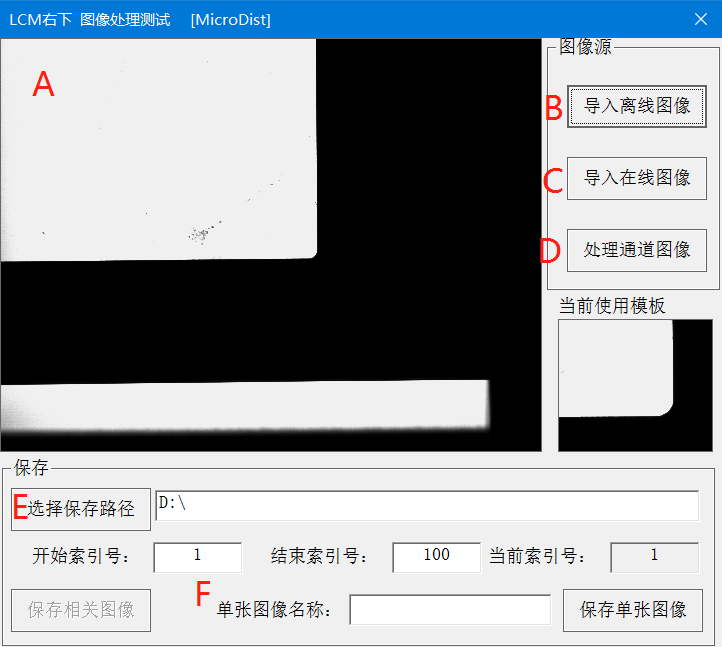
A. 图像显示区域:当前通道的图像显示;
B. 导入离线按钮:点击此按钮,弹出一个对话框,选择好要加载的图片的路径;
C. 导入在线图像:程序会将当前选择的通道的图像采集一张;
D. 处理通道图像:使用当前通道的图像方法处理一次;
E. 选择保存路径:点击此按钮弹出一个对话框,用来选择图片保存的路径;
F. 单张图像名称:为当前保存的图像命名;
G. 保存单张图像:点击此按钮保存图像。
注释:保存图像流程:点击“导入在线图像”->点击“选择保存路径”->输入“单张图像名称”(名称不能相同,路径、名称相同会覆盖)->点击“保存单张图像”。
系统相机设置界面
在“图像系统”->点击“相机设置”,弹出相机设置界面,如图所示:
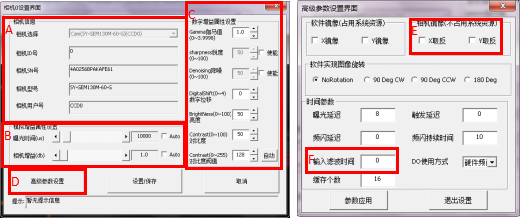
A. 相机信息:显示相机相关信息;
B. 模拟增益属性设置:
1. 曝光时间:曝光时间越大,亮度越高,取像时间越长;
2. 相机增益:增益越大,亮度越高,噪点越大;
3. Aoto:当勾选时,相机会自动根据图像的明亮设置曝光与增益参数。
C. 数字增益属性设置:
1. Gamma:Gamma 值越大,图像锐度越好,图像亮度更暗;
2. Sharpness:Sharpness 值越大,图像锐度越好;
3. Brightless:Brightless 值越大,亮度越高;
4. Contrast:Contrast 值越高,图像对比度越高;
D. 高级参数设置:点击弹出高级参数设置界面,如上图右侧所示;
E. 相机镜像:
1. 软件镜像:通过软件算法对相机图像镜像,会占用系统资源,不建议选择此方法;
2. 相机镜像:相机芯片上做图像 X,Y 方向镜像,不会占用系统资源。
F. 缓存个数:相机取像过程中,图像 Buffer 大小。该值越大,取像占用系统资源越大,一般建议设置数值约 8。
系统光源设置界面
在“图像系统”->点击“光源设置”,弹出光源设置界面,如图所示:
A. 控制器选择:目前系统最大支持 2 个光源控制器;
B. 切换生产亮度:点击该按钮后 4 个通道光源亮度会变为生产亮度;
C. 切换学习亮度:点击该按钮后 4 个通道光源亮度会变为学习亮度;
D. 打开所有通道:点击该按钮后 4 个通道光源亮度都会打开;
E. 关闭所有通道:点击该按钮后 4 个通道光源亮度都会关闭;
F. 光源离线操作:点击该按钮后弹出“光源控制器离线操作界面”,如下图右侧所示;
G. 光源模式选择:
1. PWM 常亮模式:选择这种模式光源就通过内部信号常亮或者常灭;
2. Strobe 频闪模式:选择这种模式光源就通过相应外部信号或者内部信号进行频闪。
H. 调节光源亮度:选择生产通道或者映射通道来进行保存对应通道亮度。
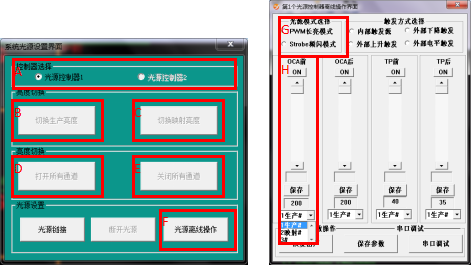
对位自检测量界面
在“图像系统”->点击“测量”,弹出测量界面,如图所示:
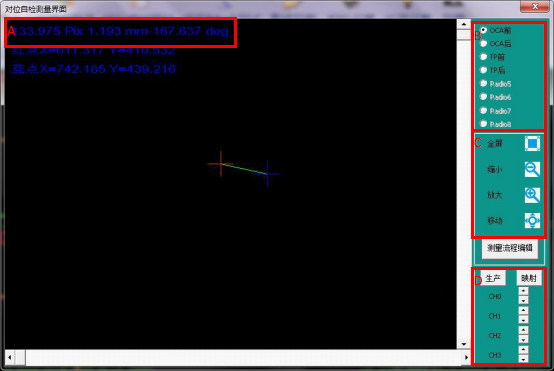
A. 显示红色十字和绿色十字两个点的测量距离,两点连线的角度;
B. 选择需要测量的图像通道;
C. 针对测量区域实施图像全屏、缩小、放大、移动操作;
D. 调整各个通道光源亮度。
提交
WiseAlign视觉对位软件提示系统校准时间错误解决方案
MasterAlign视觉对位软件提示系统校准时间错误解决方案
MasterAlign全景视觉引导应用
MasterAlign模切视觉应用软件说
MasterAlign智能穿戴视觉应用说明








 投诉建议
投诉建议