远程控制西门子S7-200 PLC
1. 路由器基本配置确认。
1)确认路由器3/4G拨号正常可以访问外网,如下:
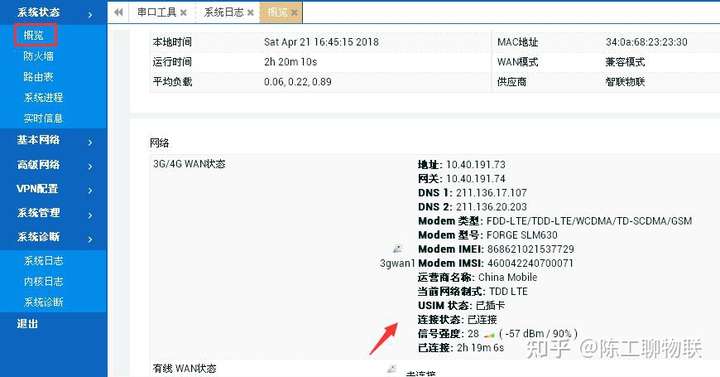
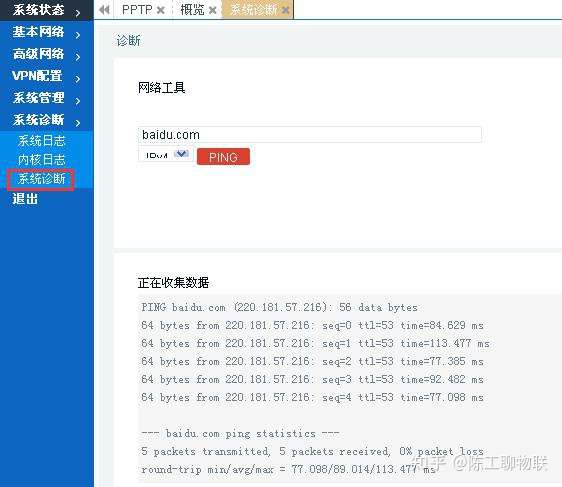
2)配置VPN客户端账号信息,同时确认路由器连接VPN服务器正常(客户端一般需绑定本地VPN IP地址),分别如下:
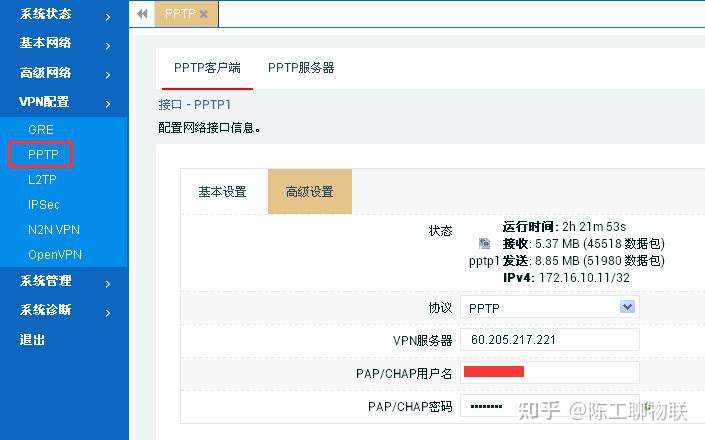
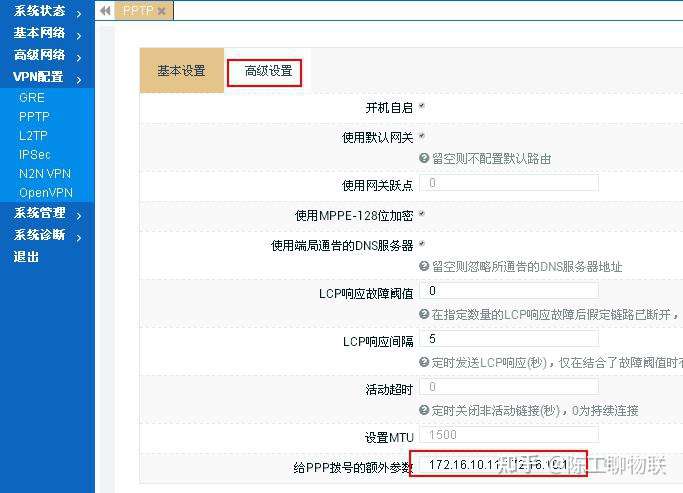
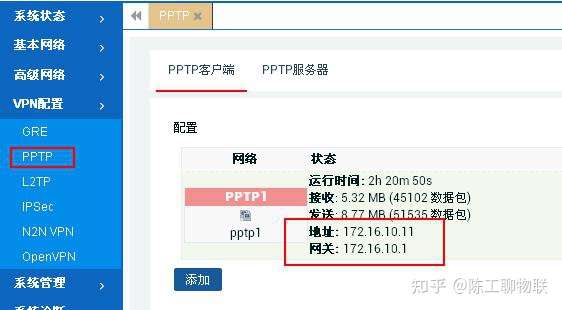
3)路由器配置串口应用服务器地址,同时配置串口各参数和PLC串口参数完全一样(S7-200默认串口参数为9600,8,E,1),分别如下:
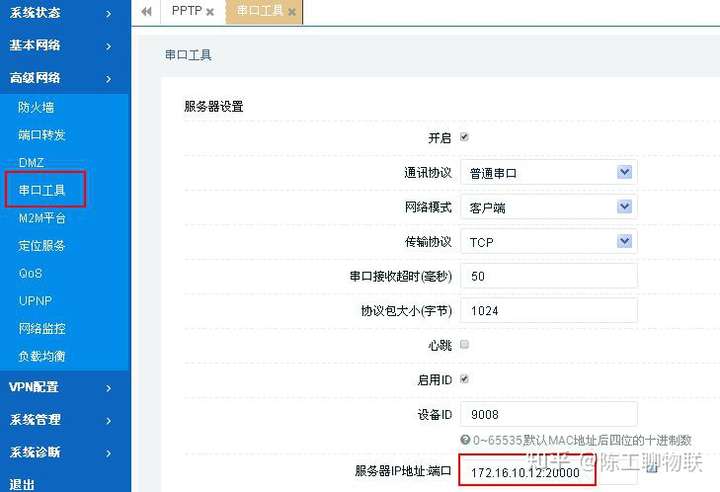
2. PLC设备和路由器接线。
一般从西门子S7-200 PLC设备的485C串口PORT0(或PORT1)交叉连接到路由器485串口接线端即可(将PLC的3针脚485-B、第8针脚485-A分别连接到路由器的第4针脚485A、第3针脚485B即可)。

3. 电脑PC控制端配置。
1)安装虚拟串口软件,安装完成后为这个软件。
2)电脑创建PPTP VPN拨号(或者使用superlink.exe执行文件)以使电脑也拨号到VPN服务器。如下:

3)电脑PC端和现场路由器ping测试,确保VPN网络建立成功,分别如下(ping测试路由器端pptp ip地址172.16.10.11):
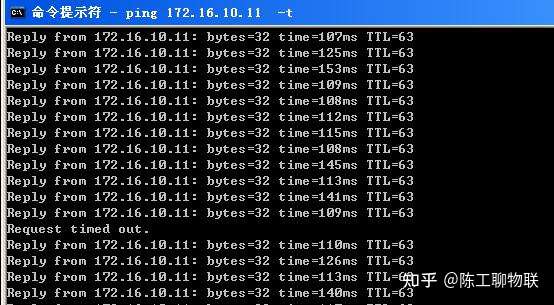
4)点击打开开始配置虚拟串口工具。
a. 首先设置虚拟串口的工作模式为server模式(因为路由器串口端配置的是客户端模式),这里也可以根据实际应用配置不同的工作模式,依次如下:

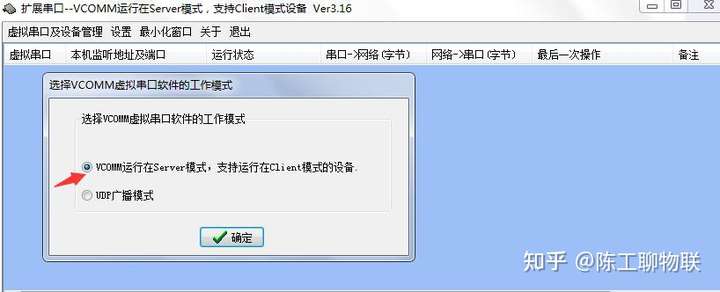

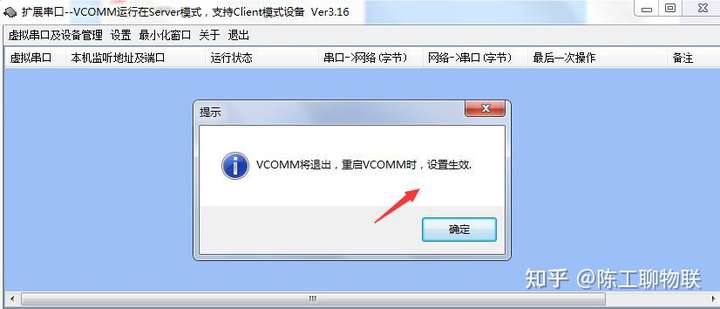
b. 重新启动虚拟串口软件,新增任意的虚拟串口号,并配置监听的IP地址为电脑PC端获取的VPN IP地址,所连接的端口号和路由器串口应用参数设置的服务器端口号一致,分别如下:

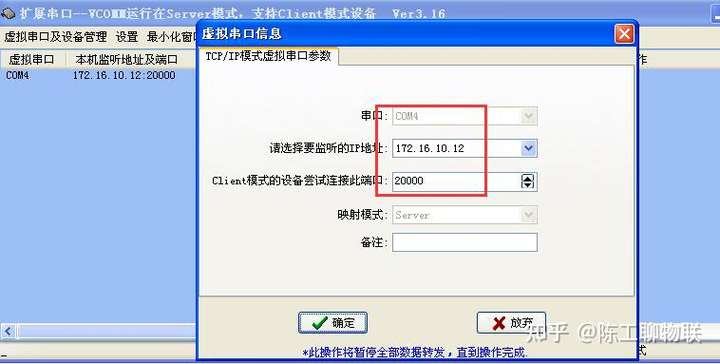



c. 接着在电脑端打开西门子PLC应用程序软件,执行对应步骤后配置虚拟串口号和485波特率参数,分别如下:


依次保存确定后,双击“刷新”按钮,开始远程搜索PLC设备,分别如下:
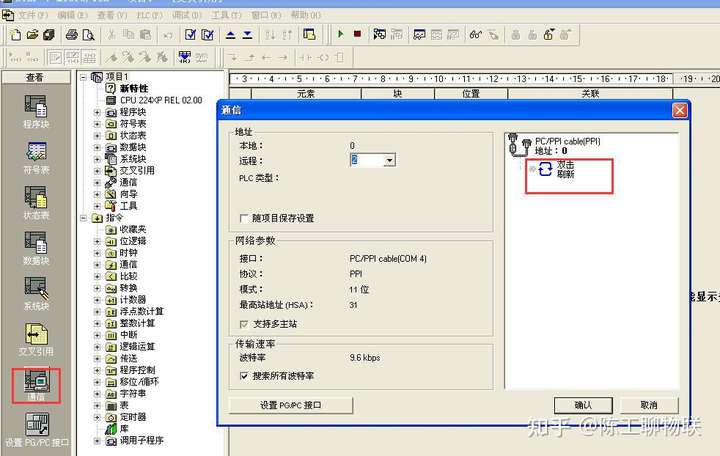
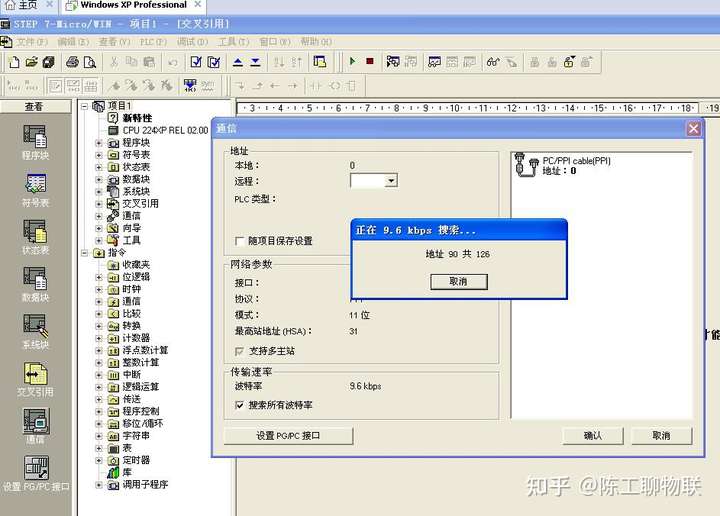
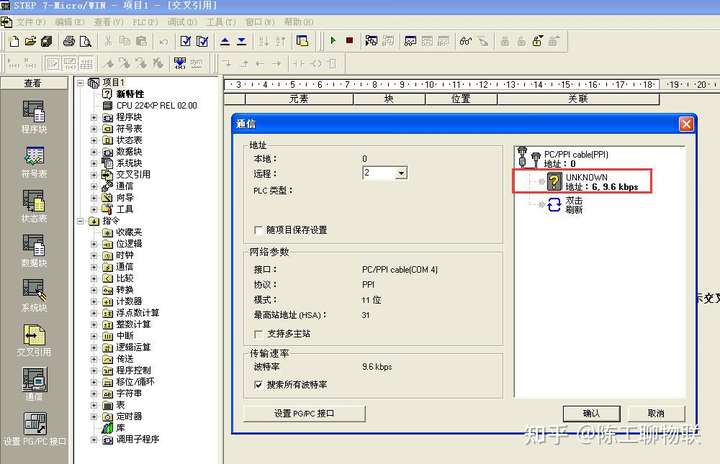
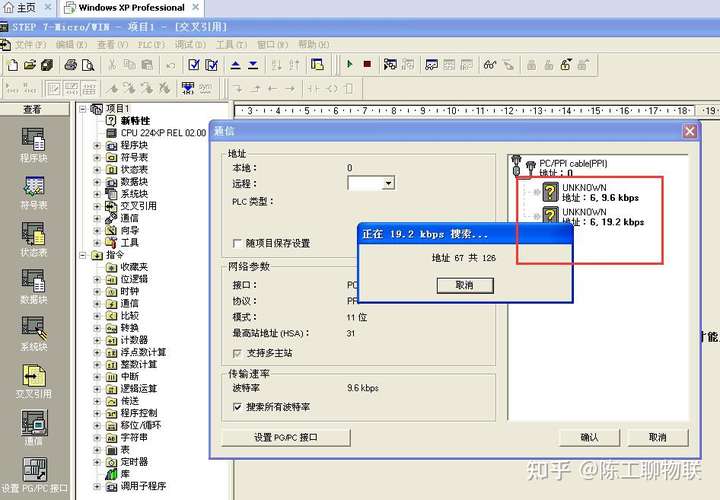
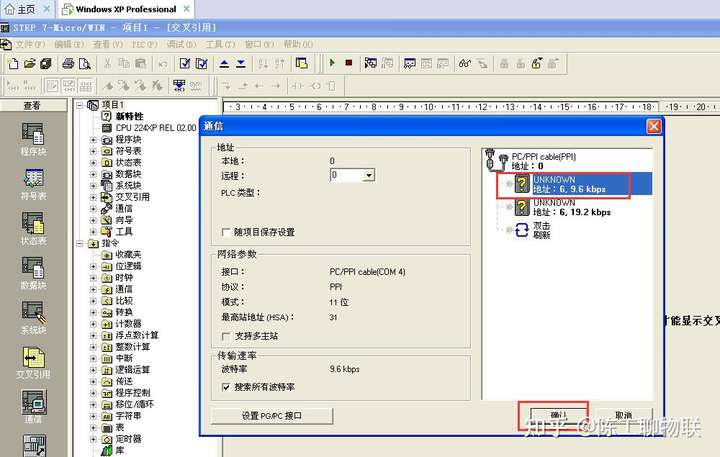

d. 远程关闭和开启西门子PLC设备,分别如下:
1)远程关闭PLC,并查看信息如下:

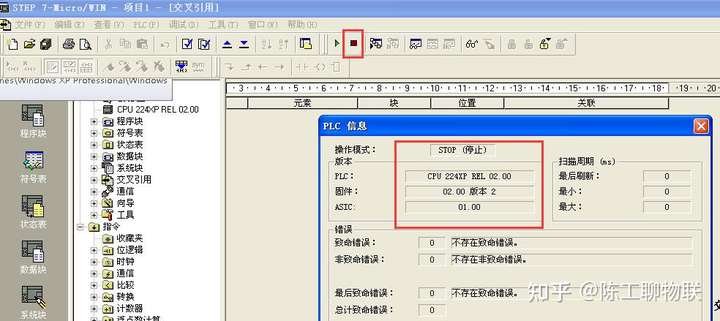
2)远程开启PLC,如下:
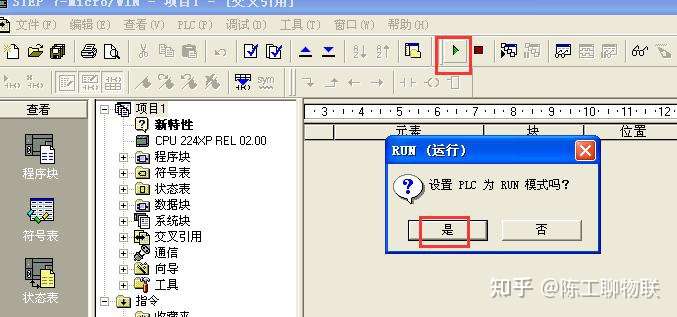

e.至PLC各参数读取完成后,电脑PC端通过虚拟串口工具+VPN环境就实现了远程局域网控制PLC设备的功能,可以开始自由编程了。
f.同时还可以查看到电脑端虚拟串口和现场PLC网络数据流已经正常收发,可以监控到串口和网络的数据流向,分别如下:

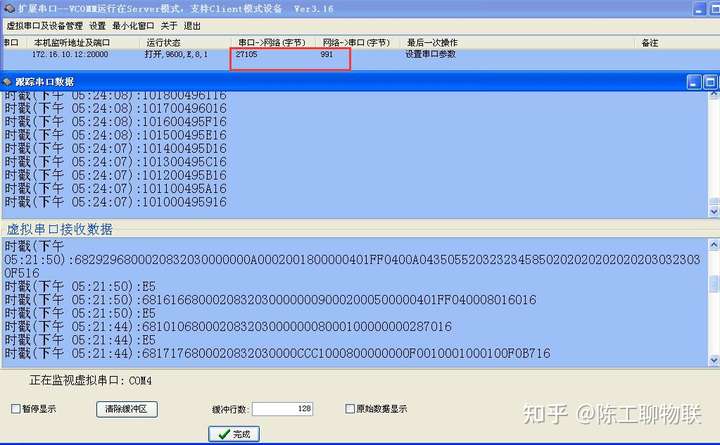
4. 断开电脑PC端VPN连接后,则此时远程连接PLC设备失败,分别操作查看如下:
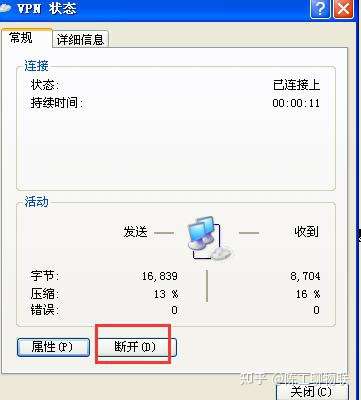
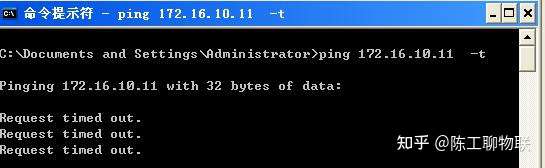
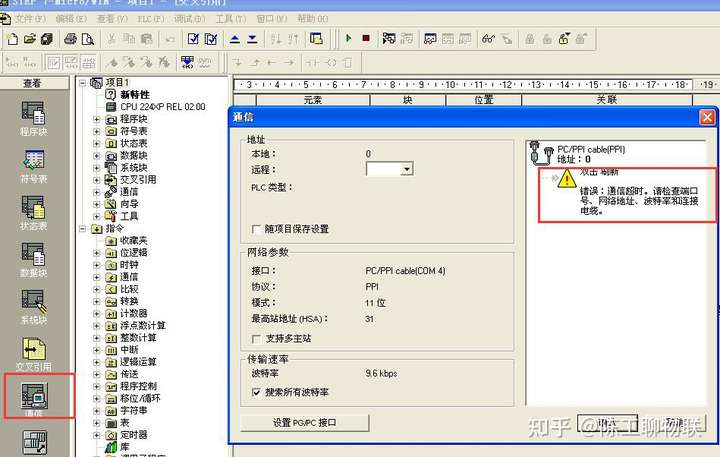
4.电脑PC端远程访问查看路由器状态。
网络正常互通情况下电脑端还可以通过VPN远程局域网实现路由器参数查看或访问。如下:
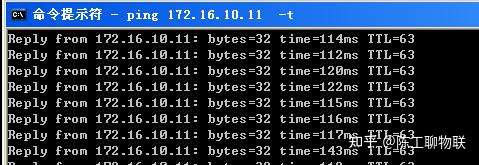
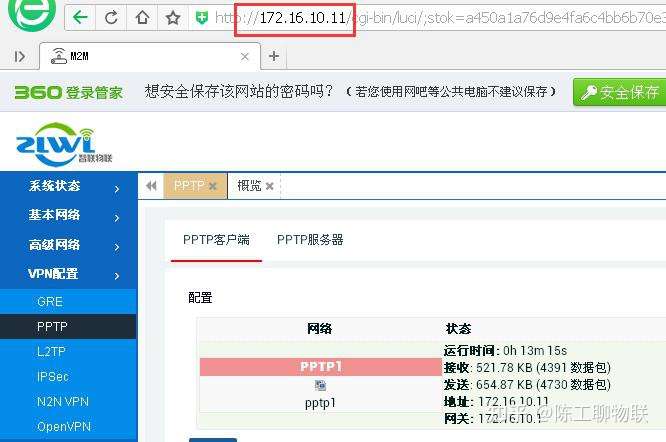
**远程控制PLC失败常见排查办法**:
1. 检查PLC串口参数是否完全设置正确,如数据位、奇偶校验位等;
2. 检查安装有PLC编程软件的PC控制端VPN网络是否连接正常,可通过ping现场路由器的VPN IP判断;
3. 尝试关闭PLC编程软件重新打开;
4. 尝试重启虚拟串口工具服务器或者重新关闭再打开工具;
提交
ZP3000远程信捷232串口PLC
智联物联串口设备通讯基本配置
智联物联路由器设置和指定服务器通信
VPDN专网拨号+GRE子网互通示例
modbus RTU转TCP协议示例








 投诉建议
投诉建议
